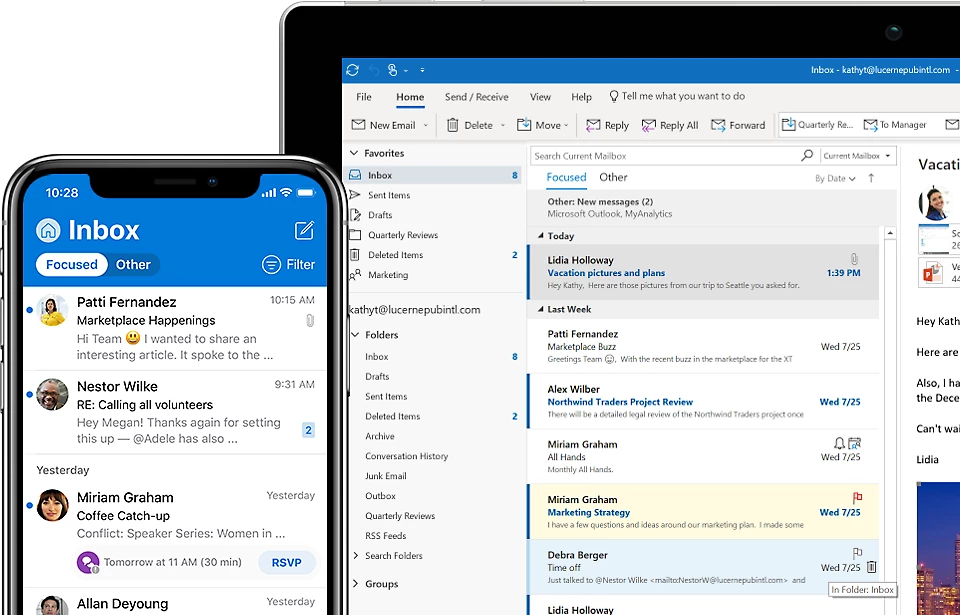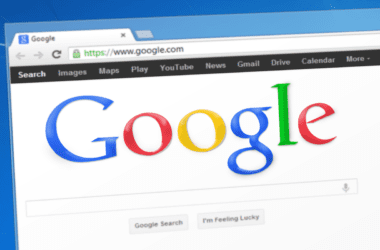Perhaps we’ve all been in that situation when we’re bombarded with emails. While being popular is the dream of many, it can become a burden too big to carry for some of us. Microsoft Outlook is not only a useful app that allows us to keep all of our email accounts in one place. It can also allow us to let others know that we’re unavailable through a simple out-of-office (OOO) message.
It can take some time to figure out how to configure an out-of-office message system in Microsoft Outlook, which is why we’re here to help! There’s no need to worry, as the whole process becomes simple once you get used to it!
Here are the exact steps:
- Open Microsoft Outlook.
- Click the File tab.
- At the top of the pop-up window, you need to mark the ‘Send automatic replies’ checkbox
- Select the ‘Only Send Within This Time Range’ checkbox
- Enter the dates and times you need the OOO message to send
- That’s all. Congrats!
Did you know that Microsoft even has a new Outlook Lite app that we talked about back in August? You can download it from the Play Store, where it has the following description:
Microsoft Outlook Lite keeps you connected and protected with your email, calendar and contacts all in one app. With intelligent email, spam email protection, calendar organizer and contacts, Outlook Lite lets you do more from one inbox in a lighter, faster way on any network. Connect. Organize. Get things done.
Outlook Lite’s email service works with Outlook, Hotmail, Live, MSN, Microsoft 365 and Microsoft Exchange Online.
It seems that it didn’t take too long until people started to download the app. Microsoft Outlook Lite was downloaded over 500,000 times from the Google Play Store.