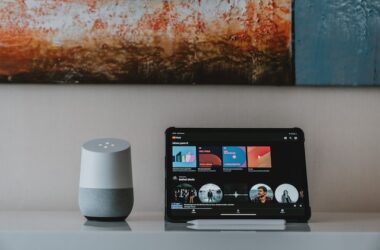It doesn’t matter what computer or operating system you use; digital devices demand resource management. That means you need to optimize your computer regularly by managing RAM, storage, processing power, and other resources.
The article enlists some common ways that you may use to manage your computer for better performance. Let’s start with RAM.
RAM Failure Symptoms & Possible Fix
Diminishing performance is probably the first sign that indicates memory failure on your computer. If you neglect it and keep using your computer, the situation will worsen.
The situation is most noticeable while using demanding apps like Photoshop, gaming, or streaming videos.
Apart from performance degradation, you may notice random crashes, corrupted data files, blank screens, and similar issues.
Solution 1: Restart Your System
In most cases, a simple restart can fix any RAM issues you might be facing. Restart wipes the memory and reboots programs; you may not face any issues while working on your computer.
Solution 2: Update OS/Apps
Older versions of the operating system or software consume more RAM to process, which leads to slow systems. Upgrade the operating system version to the latest one to fix the persisting memory issue.
Solution 3: Quit Applications
Take note of the processes that are running in the background and consuming most RAM. On a Windows computer, navigate to Task Manager and exit memory demanding processes. Go to Activity Monitor on macOS and quit the RAM-intensive programs.
Storage Issues, Symptoms & Fixes

With huge volumes of data stored on the hard drive, the storage issues turn out to be a common problem with computers. Next time you experience sluggish devices or problems while opening apps, consider the following workarounds to fix the issue.
Solution 1: Delete Unnecessary Apps
The first and foremost reason behind insufficient storage is the unnecessary applications and files your hard disk holds.
Delete the app, junk, cache, and duplicate data stored on the other on mac storage to make space on the startup disk.
Solution 2: Dump Downloads Folder
More often than not, the apps we download from the internet get stored in the Downloads folder. When it starts being populated with heavy PDFs, PPTs, movies folders, and songs files, your computer starts to degrade.
Solution 3: Clear Recycle Bin
Whatever data you delete moves to the Recycle Bin in Windows and Trash folder in macOS and stays there for 30 days.
Until you remove data completely from these two folders based on your operating system, the apps and files keep consuming the same volume of storage.
CPU Failures & Management

The Central Processing Unit controls all the processes and actions inside your computer. Small transistors in the CPU often fail, which leads to different kinds of system issues ranging from voltage issues to system freeze to failing processes.
Solution 1: Restart Your Computer
As mentioned above, restarting the computer is the solution to a number of system errors. It clears the temporary files, which speeds up the computer and fixes any potential issues. So, save all your recent work and reboot the device.
Solution 2: Check Open Processes
An unresponsive program might be the culprit; check all the apps and running processes to find one that is at fault. Check how much CPU each process is consuming and then disable the high-demanding apps. Delete them if they are no longer required.
Solution 3: Update System Drivers
An outdated hardware driver can be the reason for the inappropriate functioning of the computer. Unoptimized software or old drivers can prove to be a setback for processor performance. Detects and updates any redundant driver to speed up the processor.
Additional Fix for Common System Issues
- Run Antivirus Program
Computer freezes can be the byproduct of antivirus or malware attacks. So, if you find that a program is not working appropriately and causing issues to system performance, run an antivirus app and scan your computer.
- Tweak Power Settings
Several power settings on your computer can lead to serious processor issues. Navigate to the Power Settings and select either plan from the Low-Performance Settings or High-Performance Settings to fix relevant issues.
- Disable Startup Items
Startup items are the programs that activate each time the system boots. More programs running in the background mean higher RAM consumption in MacBooks. So, minimize the startup apps to optimize RAM usage on Monterey and other macOS versions.
- Reinstall Operating System
If the operating system upgrade doesn’t seem to fix the existing computer problem, try reinstalling it. Though this might be treated as the last resort, it can fix any major faults in the software side, making your computer run faster.
The Conclusion
While working on a computer, you experience various problems that slow down the system performance and seem annoying. The fixes mentioned in this article will help you resolve common system problems efficiently.