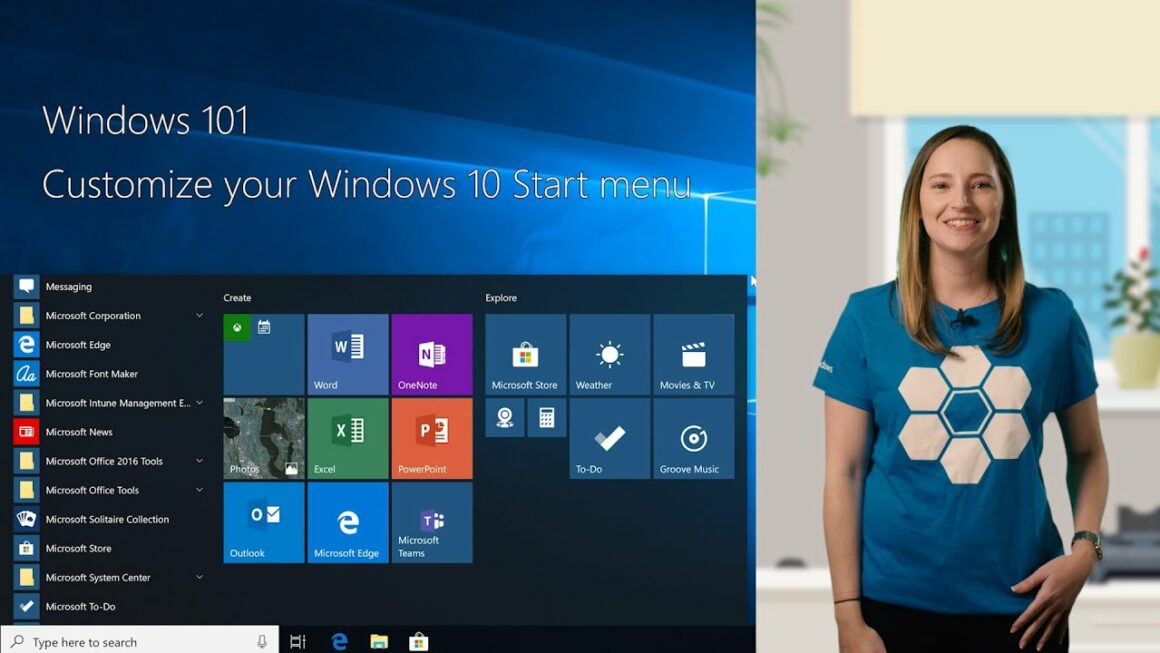Most of us have experienced the Windows 10 Start Menu not working at this time. Whereas the speed and dependability have increased over time, it is still susceptible to the occasional crash. The problem could manifest itself in various ways:
- Your Start button may quit functioning altogether.
- The Start Menu may stop replying.
- It may simply be extremely slow.
Our general tendency is to restart our computer, which is a good thing. Restarting your computer will resolve the issue. It is, however, faster to simply restart the Start Menu procedure in this situation. This also means you won’t have to stop working, downloading, or doing other things while your PC reboots.
Before we get started, a word about versions, the Start Menu has a distinct procedure known as StartMenuExperienceHost.exe from Windows 1903. To fix the Windows 10 Start button not working in 2021, you need to focus on the solutions. We’ll presume you have a recent version of Windows 10 in this article, so we won’t go through ways that predate the dedicated Start Menu procedure. If you haven’t done it, you should do so since, while feature updates may affect your favorite UI elements, they also provide crucial security improvements to your PC. So, without further ado, let’s get started.
Whenever your Start Menu in Windows 10 isn’t working, the simplest approach to fixing it is to restart it from the Task Manager. We do not even need to shut down other UI elements because of the new, specialized Start process.
Activate Task Manager:
Select “Task Manager” from the right-click menu on your taskbar. This will enable you to use the tool without having to go via the Start Menu. If your taskbar is also locked, first try our dedicated guide or press Ctrl + Shift + ESC.
Locate the “Start” function and complete the operation:
Press S on your keyboard until you discover a process labeled “Start” in one of the apps in your Task Manager. Choose “End task” from the context menu when you right-click it. This should resolve your issue with the Windows 10 Start Menu failing to respond. The Start process will restart automatically, so you can use it by pressing the Start button even without freezing.
When it doesn’t restart on its own, use the following method:
If the preceding fails to launch your Windows 10 Start Menu, you may also have to start it individually through File Explorer. Here’s how to do it:
Activate Task Manager:
Ctrl + Shift + Esc, or right-click your taskbar and select “Task Manager.”
Locate and extend your start procedure:
Press “S” on the keyboard until you find “Start” in any app in your Task Manager. Right-click it and select “Expand” from the menu.
Open the Start process’s filename:
Right-click the second Start heading below it with the Start section expanded. Select “Open file location” from the menu.
Conclusion:
After that, your Windows 10 Start Menu should normally work again. If you’re still having problems, try repairing Windows 10 with the DISM and SFC tools. If everything else fails, you can restore Windows 10 to its factory settings by resetting it.