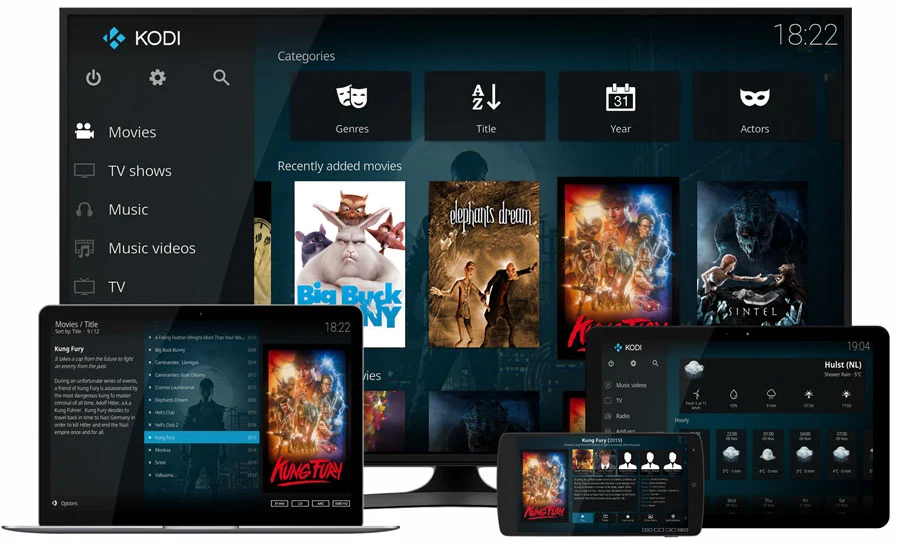Kodi updates for the Amazon Fire TV Stick provide security patches and, in some cases, brand-new features. Since it’s not on the official Amazon Appstore, you’ll have to update it by hand. If you need help with that, we’re here to help.
If you don’t already have a downloading app, you’ll need to download Downloader (it’s free), then allow sideloading on your Fire TV Stick, and finally, use Downloader to upgrade Kodi to the most recent version.
Get the Fire TV Stick’s downloader set up.
- To get started, hit the Home button on your Fire TV Stick’s remote to get to the main menu. After arriving at that page, click the “Appstore” link.
- Select “Search” and enter “Downloader” to find it on the App Store. Then, select “Downloader” from the list of relevant results.
- Installing the app is as simple as clicking the “Download” or “Get” button on the app’s page.
Allow Sideloading of Applications on Your Fire TV Stick
- Your Fire TV Stick requires app sideloading to be enabled in order to install (or update) apps obtained from sources other than the Amazon Appstore. Keep in mind that sideloading is probably already enabled if Kodi has been previously installed on your device. If so, move on to Step 3. Here’s how to check if it’s turned on in case you have any doubts or have difficulties.
- Find “Settings” in the menu of your Fire TV Stick. After that, select “My Fire TV.” Find “Developer Options” under “My Fire TV.” If “Developer Options” is not visible on your Fire TV Stick, research the process to enable it. If it isn’t already, enable the setting to install apps from “Unknown Sources.” To activate, select “Turn On” from the menu.
Bringing Kodi up to date on the Fire TV Stick
- Now that Downloader has been launched, the Kodi update may begin. To do so, press and hold the Home button on the remote until the Apps menu appears, then select Downloader from the list. If you’re using Downloader, you’ll need to click the “Allow” button on the program’s initial screen before it can access your files.
- To begin, go to the next page and locate the section labeled “Enter a URL or Search Term.” To continue, click the “Go” button. You can select Android > ARMV7A on the following page (32 Bit). It will get the most recent version of
- Kodi onto your Fire TV Stick. At the screen that appears when the download is complete, select “Install.” By clicking this, the most recent version of Kodi will be installed in place of the current one. As soon as Kodi has finished installing, you may click the “Open” button to begin using it.
- And that’s the end of it! Currently, the latest version of Kodi is installed on your Amazon Fire TV Stick.