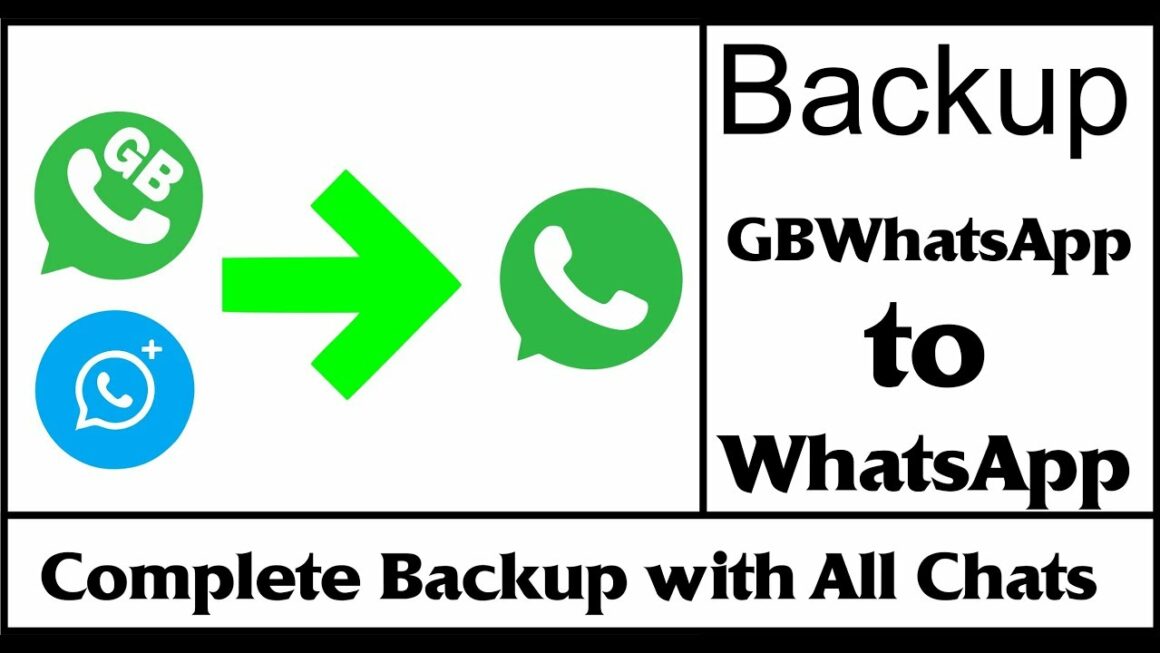Losing important conversations or chats can be frustrating especially if these messages come from family, dear friends, or special someone.
In instances when you have accidentally deleted messages or upgrading to a new phone, keeping chat history is essential for future access or safekeeping.
Now, if you are using GBWhatsApp or WhatsApp Plus and not quite sure about how to create a backup, we will discuss the options that you can seamlessly even without the necessary technical background.
How to backup GBWhatsApp
- Open the GBWhatsApp app on your device and go to the “Chats” tab. Press the icon with 3 horizontal lines on the top corner of your screen to show the options. Look and press the “Settings” tab and then tap the “Chats” section.
- Select Chat backup. Then, press the “Backup” option to confirm your selection. Once completed you will see the time stamp on top of the “Backup” icon.
- The backup has been created and you can now copy and save it to a safe location like on the same phone or a different source.
How to restore GBWhatsApp backup
- First, locate the backup folder that you have copied from the source. Then, install the MOD, but do not open it yet after installation.
- Then, copy the backup file to your phone’s internal storage (depending on where you stored the backup). If the file is stored on your PC, then, connect your phone to your computer using the original cable. Do the usual copy and paste. Or if from your mobile, just locate where the backup is stored, long press the folder and select the “copy” option.
- Go back to the main directory where the rest of your apps are located, then, paste the folder.
- Now, open your GBWhatssApp app and skip the first “Restore” option. Instead, proceed to the number verification. The app will then request to access your contacts and search your backup. A prompt will then show on your screen “Backup Found”, accept restore by pressing the “Restore” button.
- You will be notified once the backup has been restored.
How to backup WhatsApp Plus
- Open the WhatsApp Plus app and go to Settings, look for the 3 horizontal lines or the 3 dots on the top right corner of your interface.
- Select Chats from the options and then select tap Chat Backup from another set of options.
- Now, a green tab with BACKUP will show on your screen. Simply select this green tab to initiate the backup of your chats. The process could take several minutes depending on the size of the file.
- A notification will appear once the backup has been successfully created.
Since modern day communication is mostly course through mobile messaging apps, the majority of us would prefer to keep records of chats and old messages that we can always go back to reminiscence.
Fortunately, a handful of options are also available for users to help them store important chats with some that are easy to follow for non-technical users.